写真加工アプリ「VSCO」の設定と使い方(基本)

インスタやツイッター を見てると、フィルムカメラで撮ったようなレトロでおしゃれな色合いの写真を見かけることがあります。自身で撮った写真も簡単に可愛くおしゃれに、カッコ良く色合いを加工することが‥‥。VSCOのアプリを紹介します。
1. VSCOの始め方
- アプリをダウンロードする
- アカウントを作成する
- 友達を探す
- お気に入りのユーザーをフォローする
※アカウントを作成しないときは、「2 アカウントを作成する」以降の工程は省略して使うことができます。
1. アプリのダウンロード
★VSCO - Google Play の Android アプリ
2. アカウントの作成
アプリを起動するとサインアップの方法を聞かれるので、[電話番号][メールアドレス]のどちらで登録するかを選びます。すでにアカウントを持っていれば下の[サインイン]を選んでください

アカウントを作りたくなければ、画面の適当な部分をタップすると左上に[×]が表示されるので、これをタップするとスキップ出来ます。ただ、VSCOのユーザーは質が高く参考になる写真を多くアップしているのでフォローできるようにアカウント登録しておくと便利です。
①[電話番号]or[メールアドレス]に続いて、[アカウント名]と[パスワード]を設定します。

②登録したアドレスに[認証の確認メール]が届くので、メールボックスからメールを開き[タップして認証]を選択します。
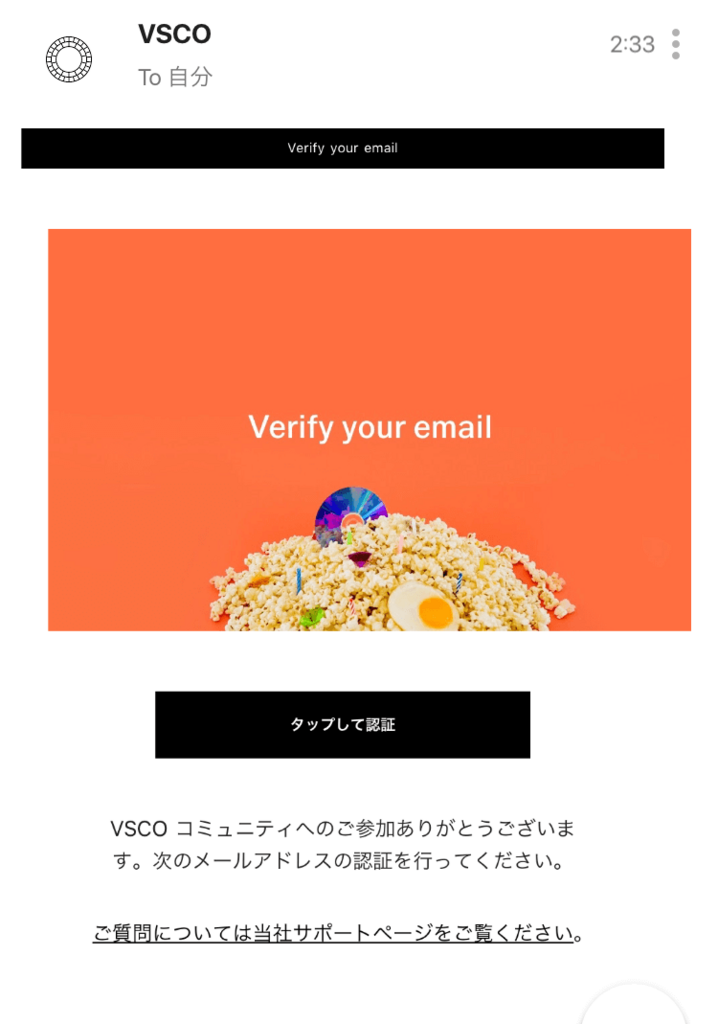
3. 友達を探します
Twitterのユーザーや連絡先を登録している人でVSCOを登録している人を検索してフォローすることができます。写真投稿等をシェアしたい方はユーザーを追加してみてください
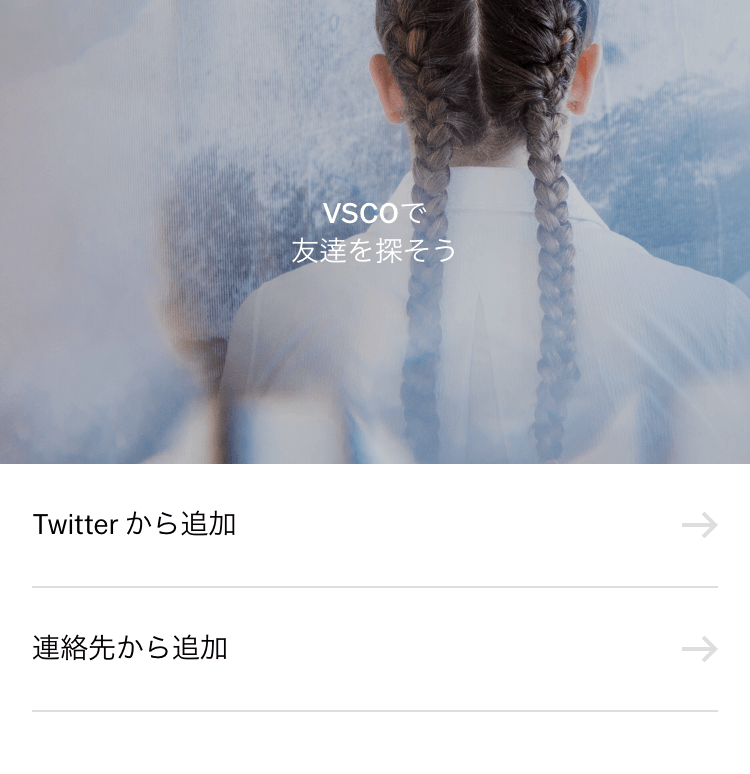
4. お薦めのユーザーをフォローする
お薦めのユーザーを紹介してくれるので気に入れば[フォロー]して、素敵な写真を投稿しているユーザーも多いので、色んなユーザーを探してフォローすると面白いです。

右上の[完了]をタップすればユーザー登録は完了です。
2. 基本的な機能
ここで、VSCOで出来ることをまとめておきましょう
VSCOの主な機能
- 写真撮影
- GIF画像撮影
- 写真の編集
- プリセットを手に入れる
- ユーザーをフォローする
- 写真を投稿する
写真撮影や編集以外の機能も使いやすいものばかりで、多機能にも関わらず、1つ1つの機能のクオリティが高いです。
メイン画面の機能一覧
メイン画面は使いやすくまとまっています。

3.写真を撮る
①メイン画面の上部の[カメラアイコン]を選択するとカメラが起動します。
画面下の[写真]と[DSCO(GIF画像)]をタップすれば撮影モードの切り替えが可能です。
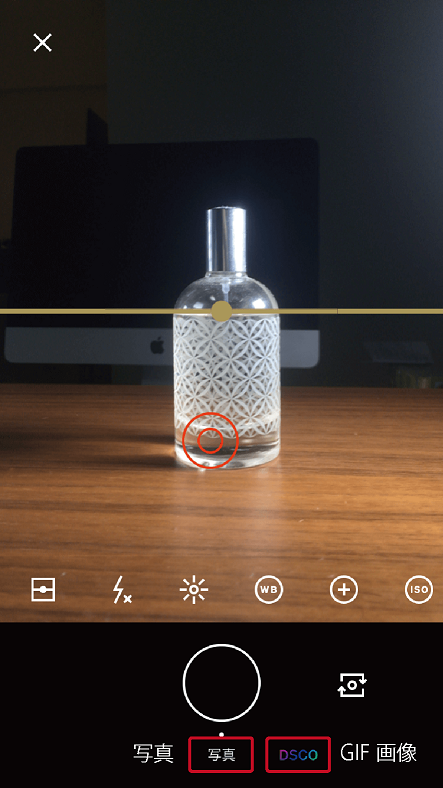
②ISO感度やホワイトバランスなど調整できます。
撮影時はガイドが表示されるので水平や垂直も簡単に調整できます。

完成

GIF画像を撮る
このようにGIF動画を簡単に撮影できます。
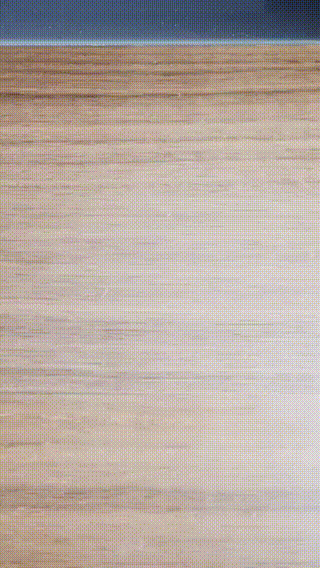
3、写真を編集する
VSCOが人気なのは、おしゃれで雰囲気の良い写真に編集できるところです。特にフィルム感が出せるフィルターが人気で、有料から無料で使えるものが沢山ありますので、フィルターの使い方やその他の調整機能について紹介します。
撮影した写真、もしくはアルバムの写真を編集します。
アルバムから写真をインポートするには、メイン画面右上の[+]をタップして写真を選択して右上の[〇]をタップしてください。

写真がインポートされるので、写真を選択して編集することができるようになりました。
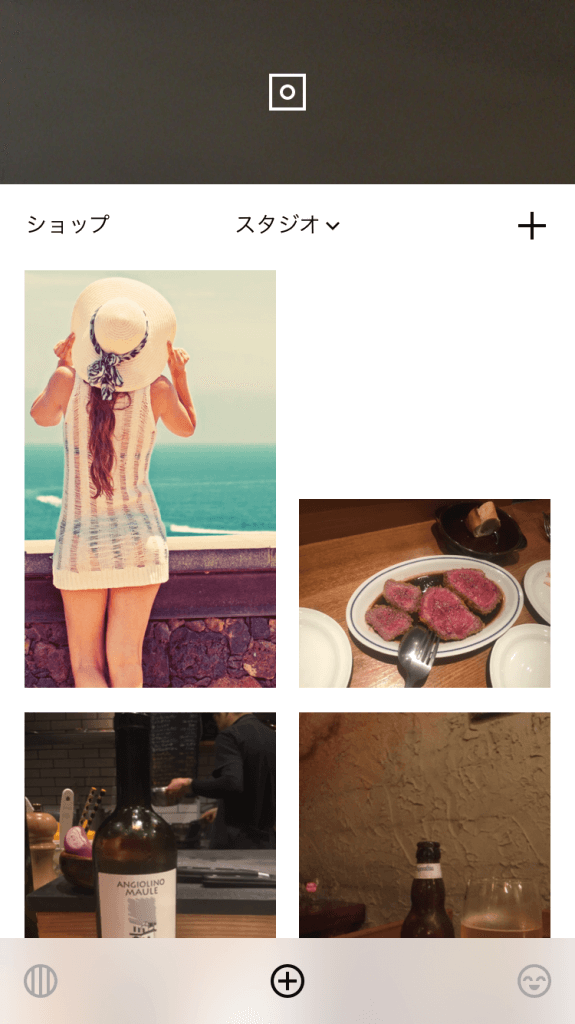
4、フィルター(プリセット)を使う
①フィルターを使うには、メイン画面から加工したい写真を選んで下部の編集アイコンを選択します。
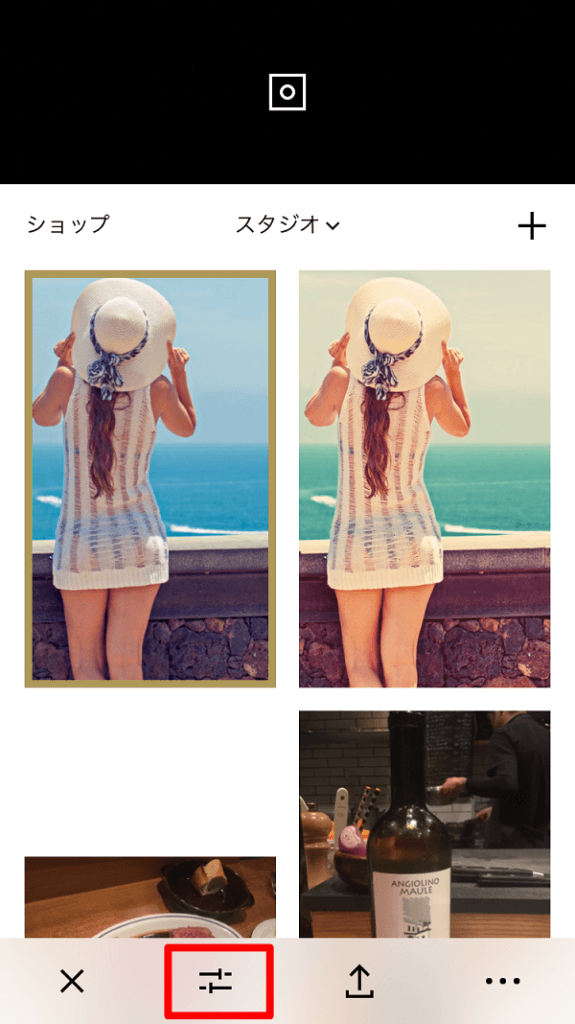
②使用可能のフィルターが表示されるので、好みのものを選びます。

③フィルターを2度タップすると強弱の調整もできるので、微妙な色合いも思いのままです

完成

フィルター(プリセット)を手に入れる(有料)
メイン画面左上の[ショップ]を選択すると、おしゃれなフィルターを手に入れることが出来ます。フィルターを使えば写真の雰囲気を簡単に変えてくれるので、興味のある方は色々と探してみてください。無料のフィルターもいくつかあります。
5、調整機能を使う
フィルターの他にも調整機能が豊富です。編集モードから、下部の調整アイコンを選択してください。

調整の効果を簡易的に一覧表にまとめましたので参考にしてください。
| 露出 | 光量 |
| コントラスト | 色の濃淡 |
| 調整 | 傾き |
| トリミング | 切り抜き |
| X-スキュー | 横の歪み |
| Y-スキュー | 縦の歪み |
| シャープ処理 | 全体をはっきりさせる |
| 明瞭度 | 輪郭をはっきりさせる |
| 彩度 | 色の濃さ |
| ハイライト | 明るい部分の調整 |
| シャドウ | 暗い部分の調整 |
| 色温度 | 暖寒(ケルビン) |
| ティント | 色合い(青み赤み) |
| 肌の色 | 肌の色 |
| ビネット | 画像の周りを暗くする |
| 粒子 | 粒子の大きさ |
| フェード | 色褪せさせる |
| シャドウ ティント | 暗い部分の色合いを調整 |
| ハイライト ティント | 明るい部分の色合いを調整 |
6、SNS機能
写真を公開する
自分の作品を投稿することもできます。自身のある作品を世界中のユーザーに見てもらいましょう!
お気に入りのユーザーをフォローする
メイン画面左下のアイコンから投稿のタイムラインを見ることができます。お薦めのユーザーや、検索で気になるユーザーをフォローしてタイムラインで投稿写真を見ることが出来ます。参考になる良い写真が多いです。
プロフィールの編集
プロフィール変更では以下の項目を変更することができます
変更可能なプロフィール項目
- プロフィール名
- タイトル
- 説明
- 外部リンク(URL)
- 名前
- メール
追加や変更をしたい項目をタップすれば編集することが出来ます。[外部リンク]の欄にinstagramなどのSNSを入力して連携させると良さそうです。
設定を変更する
プロフィール編集画面の左上にある[歯車アイコン]をタップすると、設定画面が開きます。

赤枠で囲った機能を有効にしておくと便利です。特に、[アプリ起動時にカメラを開く]を有効にしておくと、アプリを1度タップするだけでカメラが使え、メインのカメラアプリとしても使い易くなるのでお薦めです。
参考ページ